Background
The latest Syncplicity desktop client supports the ability to share non-top level folders for all users. To learn more about how sharing folders works, see Understanding synchronizing and sharing folders for Windows or Understanding synchronizing and sharing folders for Mac.
If you are currently upgrading from a version that does not allow our legacy subfolder sharing (builds greater than equal to 2.5.x on windows or 3.4.x on Mac), you do not need to read this article. Otherwise, please read below some instructions you may need to do post upgrade.
Prior to Version 2.5.x on Windows and Version 3.4.x on Mac, the Syncplicity desktop clients allowed following functionalities:
- Sharing of all subfolders.
- Synchronizing shared folders inside other Syncplicity folders.
- Adding folders to Syncplicity that are either inside a synchronized folder or contains another synchronized folder.
However, there were some issues in the old feature such as of duplication of content, incorrect newsfeed information about who shared the folders or made changes to files inside a shared folder.
To fix these problems and to make the architecture more robust, the Syncplicity client did not allow subfolder sharing starting with Version 3.4.x on Mac and Version 2.5.x on Windows in April 2013. However, subfolder sharing was enabled on some later versions for specific users through account administrators to satisfy existing feature commitments, in spite of the problems. If you are one of those users who is either using such an old build or enabled old subfolder sharing through administrators, please read below.
Upgrade
When you upgrade and you had previously shared subfolders, you will see an upgrade dialog, as shown below.
The Syncplicity desktop client upgrade can recognize existing shared/added subfolders and continue to sync these folders seamlessly without any action by the user. However, there could be some folders that need specific actions, specifically those that are synced across devices under different locations.
The upgrade dialog lists all these folders for this device, and the path for these folders. Clicking Next prompts you to save the folder names and paths for future reference.
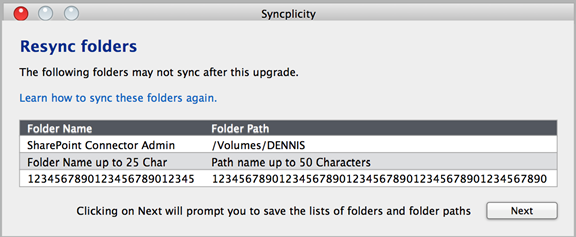
Mac Upgrade Dialog
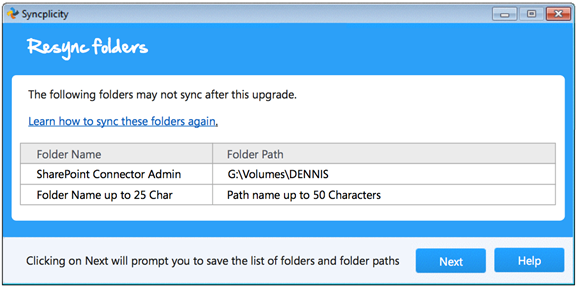
Windows Upgrade Dialog
User Action
You may need to make sure that these folders are synced correctly on this device. Right click on these folders from your finder/explorer or Manage Folders and unsync those folders. No data is lost. The data remains in your Syncplicity account and on your device but you need to unsync them. Afterwards, you can sync these folders again by going to the list of folders in Manage Folders in Windows or folders from the Syncplicity Menu in Mac.
Here are a few typical scenarios when you may have to unsync and resync:
Case 1: Folders added in different hierarchies on different devices
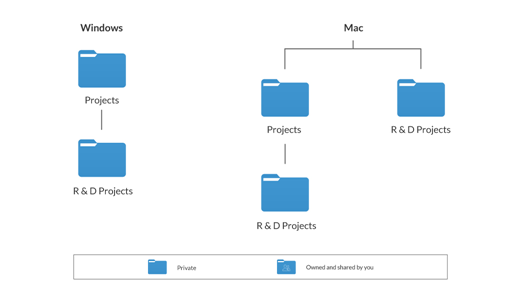
- Folder 'Projects' contains Subfolder 'R&D Projects', i.e., 'Projects\R&D Projects' on device Win1. You added 'Projects' to your Syncplicity account and then added 'R&D Projects' separately from Explorer using an older version on device Win1. You now have two instances of 'R&D Projects' in your Syncplicity account. One is inside 'Projects' and another is 'R&D Projects' at the top level independently.
- Before the upgrade, you sync the folder 'R&D Projects' that is not inside 'Projects' on another device, Mac1. You also synced 'Projects' separately on Mac1. On device Win1, you make a change in a file in the folder 'R&D Projects' that is inside 'Projects'. The change is reflected on Mac1 under both places.
- After the upgrade, making a change to the same file in the same device changes only the file inside the top-level folder 'R&D Projects'. The file change will not get reflected on Mac1 inside folder 'Projects'. During the upgrade, the upgrade dialog lists folder 'R&D Projects'. You would need to unsync 'R&D Projects' from both Win1 and Mac1 and resync the independent folder 'R&D Projects' from the Syncplicity account on both devices. This prevents duplication of data for the users.
Case 2: Shared Folders synced under different hierarchies on different machines
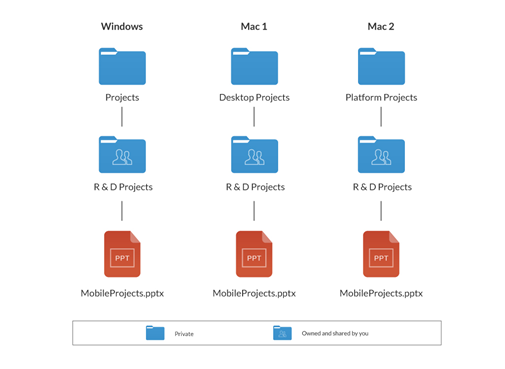
- Folder 'Projects' contains Subfolder 'R&D Projects', i.e.,'Projects\R&D Projects' on device Win1. You shared 'R&D Projects' with another user with editor permission. The second user has two machines, Mac1 and Mac2.
- The second user syncs 'R&D Projects' under folder 'Desktop Projects' on Mac1 and under folder 'Platform Projects' on Mac2. If the second user changes a file inside folder 'R&D Projects' on Mac1, the change does not get reflected inside folder 'Platform Projects' that also contained 'R&D Projects' on Mac2.
- Similarly, if the second user changes a file inside folder 'R&D Projects' on Mac2, the change does not get reflected inside folder 'Desktop Projects' that also contained 'R&D Projects' on Mac1.
- The second user will get folder 'R&D Projects' in the upgrade dialog inside both Mac1 and Mac2 and will need to unsync folder 'R&D Projects' from both Mac1 and Mac2 and then resync them from the Syncplicity account.
- This is happening because the folder ''R&D Projects' on both Mac 1 and Mac 2 are shortcuts inside folders 'Desktop Projects' and 'Platform Projects' respectively. So, their changes will get reflected only under ''R&D Projects' and not under the parent folders, where they act as shortcuts.
Case 3: Both parent and child shared with same user and synced under different hierarchies
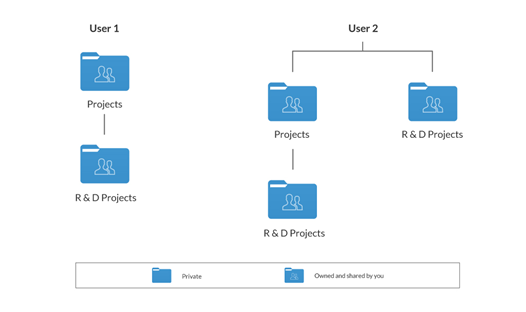
- Folder 'Projects' contains Subfolder 'R&D Projects', i.e.,'Projects\R&D Projects' on device Win1. You shared Folder 'Projects' with another user and then shared Subfolder 'R&D Projects' with same user. The second user has 'R&D Projects' under two places, one inside 'Projects' and one 'R&D Projects' independently.
- The second user syncs both 'Projects' and 'R&D Projects' on a device Mac1.
- After an upgrade by the first user, the user changes a file inside 'R&D Projects' within folder 'Projects'. The second user sees the change only inside 'R&D Projects' that is independent and not in 'R&D Projects' that is inside Folder 'Projects'. Folder 'R&D Projects' will be shown in the upgrade dialog. The second user does not need to take an action but content will be updated in only place.
To summarize, whenever you have folders duplicated in multiple locations, you will have to unsync those folders and sync them again. If you shared both the parent and child folders with same users, you should ideally only share the parent and unshare the child folder with the same user.
Our support team can assist you in case you find difficulty in syncing some of these legacy folders.
