Syncplicity allows you to synchronize and share folders with other Syncplicity users. When you synchronize a folder on your desktop client, all the folders and files within that folder are also synchronized by default. This folder becomes a Top-level Folder and any folder within top-level folder is a Subfolder or a Child folder.
When you share a folder, you grant the recipient or group with two types of permission. 1. Editor or 2. Reader permission. Syncplicity desktop client allows you to share:
- Top-level folders OR
- Any subfolder in any hierarchy
Note: Syncplicity supports sharing multiple levels of folders and sub-folders with client versions 4.1+.
To illustrate this further, look at the folder hierarchy below:
Figure 1-1 : Folder and Subfolder Hierarchy
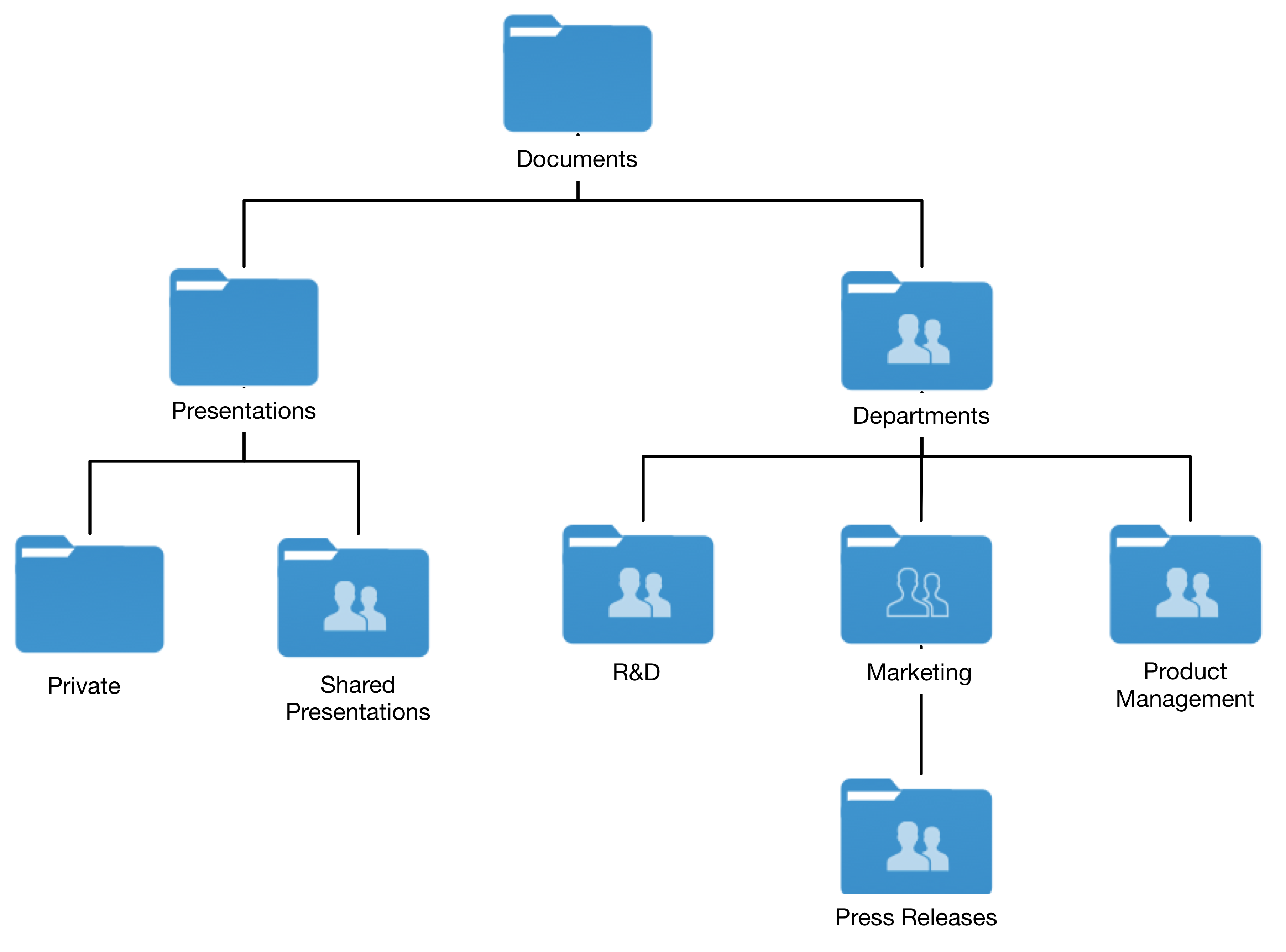
For example, in the Figure 1-1 : Folder and Subfolder Hierarchy, the “Press Releases” folder can be shared with external parties without giving them access to other higher level folder information, yet by keeping the folder in its logical location under the Marketing department.
- The parent folder–Documents–is synchronized but not shared.
- One of its subfolder, the Departments have three subfolders: R&D, Marketing, and Product Management. R&D and Product Management folders are explicitly shared.
- Marketing folder is not explicitly shared but rather is accessible by the participants who have access to the Departments folder. The Press Releases folder can be explicitly shared with external parties without sharing the Marketing folder. This gives the external parties access to only the Press Releases folder.
When a subfolder is shared with a recipient, then the highest permission of the parent folders shared with the recipient are inherited. For example, in the figure above, if you have shared the Departments folder as an Editor and Product Management folder as a Reader to a recipient, then the Product Management folder will inherit the highest level of permission from Departments folder as Editor.
Important Information for sharing folders and sub-folders:
- You must be the owner of the parent Folder.
- You can share a subfolder without sharing its parent folder or a sibling folder.
- When you share a subfolder, you will not be allowed to share the parent folder until you stop synchronizing the subfolder. This is to ensure that there’s no duplication of the data.
Folder icon descriptions:
|
Icon |
Description |

|
This icon depicts as a private folder, synced but not shared. |

|
This icon depicts as a shared folder. |

|
This icon depicts as a subfolder of a shared folder, not explicitly shared with the receiver. |

|
This icon depicts as a received shared folder, shared with the user as an intended receiver. |

|
This icon depicts as a subfolder of received shared folder, not explicitly shared with the receiver. |
Visibility of recipients
The recipients with whom you share your folders can view other recipients of the same folder as shown in the Figure 1-2 : Syncplicity Manage Window. In addition they can see if they have been added as an explicit participant in the current folder or if they have been added to a folder higher up in the folder hierarchy as shown by the “Parent Folder” column.
Figure 1-2 : Syncplicity Manage Window
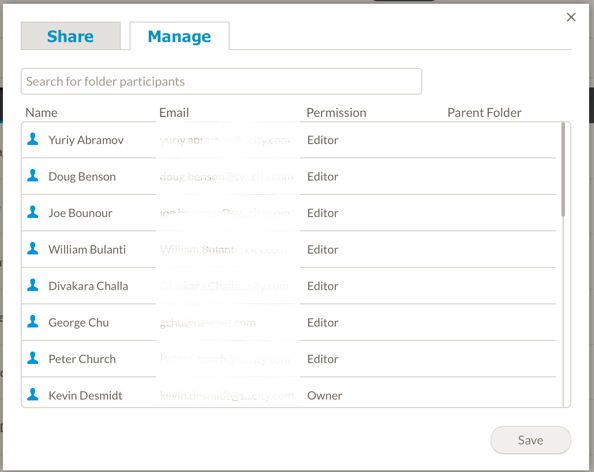
Receiving Shared subfolders
As the recipients of a subfolder share it will appear to exactly the same as a top-level shared folder and you will be able to map it to your desktop. If both a folder and a sub-folder are shared with you then you have the choice of which folder to map to your desktop. See Working with folders and files for more information on mapping folders to your desktop. If you have already mapped the sub-folder to your desktop you will be prompted to un-map that folder first before mapping a higher level folder.
If you are experiencing sync issues with pre-4.1 desktop clients you can find the solution here.
