A bookmark is a shortcut to a specific location in a repository. Your administrator can provide bookmarks to specific SharePoint sites or network shares. Once logged in to an account, you can view your bookmarks for that account.
In addition to using bookmarks to access locations, you can rename, hide, unhide, and add bookmarks.
Viewing bookmarks
Log in to network shares or SharePoint to view your bookmarks. In the following example, the bookmarked SharePoint sites are Administration and Sales.
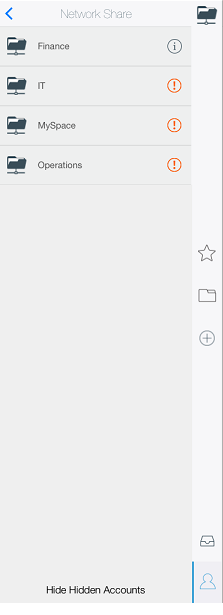
The information icon,![]() , is gray if you are logged in to the remote site and orange when you are not. In the previous example, Marketing is logged in but not Administration.
, is gray if you are logged in to the remote site and orange when you are not. In the previous example, Marketing is logged in but not Administration.
NOTE: If you have access to a single network share or SharePoint site, you do not see any bookmarks. Instead, you are taken directly to the list of folders and files in that location.
At the bottom of the screen, you can tap Hide Hidden Accounts to toggle between hiding and showing bookmarks that were hidden.
Tap on the bookmark name to view the folders and files in that location.
Renaming and hiding bookmarks
Tap the information icon,![]() , to display the path name and perform the following actions:
, to display the path name and perform the following actions:
- Rename: You can change the name of the bookmark on your device.
- Hide account: You can prevent the bookmark from being displayed in your list of bookmarks.
- Logout: Log out from that particular location. It does not affect the other bookmarks, even the ones with the same credentials.
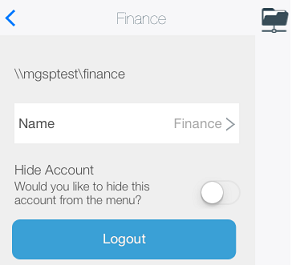
If you tap a bookmark and you are not logged in, you are prompted for your credentials. If you tap additional bookmarks that require the same credentials, you are not prompted for your username and password.
Once you have opened a bookmark and you have permission, you can view the folders and files, upload files and folders, create files and folders, as well as edit existing files.
Adding a bookmark
If you wish to access a location in the repository that has not been bookmarked on your device, you can add it yourself if you know the path to that location. You may also need to know the name of the Syncplicity Connector that accesses it if there is more than one Connector. Your administrator should provide this information.
NOTE: Your administrator may have emailed you one or more bookmarks as encoded strings. Your administrator may have also made these bookmarks available on a webpage or in a document. Clicking on the string from within your mobile device should automatically add the bookmark.
- In the navigation menu, tap the Accounts icon ( ) in the navigation bar.
- Tap the plus icon (+) at the top.

- In Choose Account Type, tap SharePoint or Network Share.
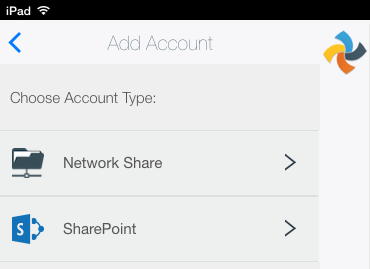
- If one or more Connectors are listed, tap the desired Connector. Your administrator can tell you which Connector.
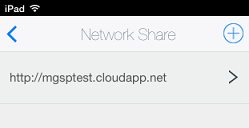
- For network share accounts only, you can add a Connector by tapping the plus icon at the top then entering the Connector’s URL (provided by your administrator) and your username and password then tapping Login.
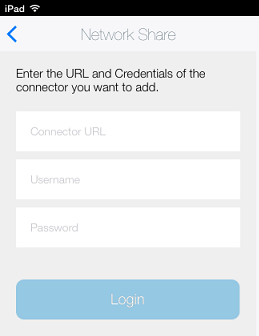
- Whether you added a Connector or selected an existing one, you are prompted for the bookmark pathname. If in the network share account, this is a UNC path to a specific directory in the network share. For SharePoint, it is a URL to a SharePoint site.
UNC path example: \\server_name\share
URL example: https://library.mycompany.com/repository - Tap Next.
The Syncplicity app verifies that the location is accessible. If it is, the bookmark is added.
