After you have installed and configured the Rights Management Server, you need to configure the protection settings.
To configure file level protection policies:
- Log in to your Syncplicity account as an administrator.
- Under the Admin menu, click Settings.
- Under the Enterprise Edition Features section, click the Configure file level protection policies and settings link.
The Set File Level Protection Policies page appears.
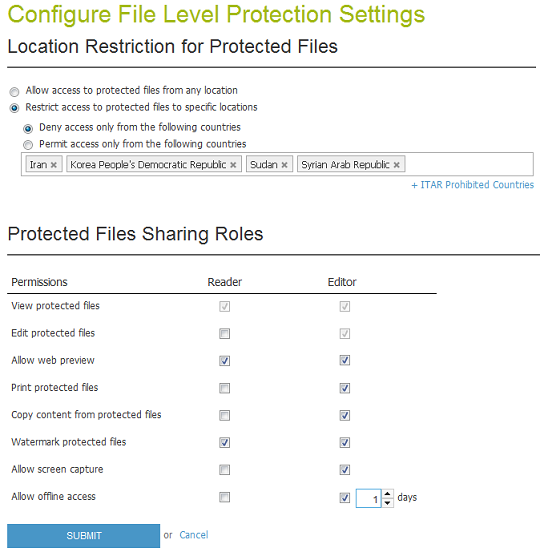
- In the Location Restriction for Protected Files section, determine whether you wish to restrict access from specific countries. If you choose to restrict access, perform the following:In the Protected Files Sharing Roles section, determine the permissions for the Reader and Editor roles by checking the appropriate boxes.In the Protected Files Sharing Roles section, determine the permissions for the Reader and Editor roles by checking the appropriate boxes.
- Choose the option where you enter the least amount of countries. For example, if you wish to restrict access from three countries, select Deny access only from the following countries.
- Enter the countries. Optionally, click the ITAR Prohibited Countries link to enter all countries prohibited by the International Traffic in Arms Regulation (ITAR).
- In the Protected Files Sharing Roles section, determine the permissions for the Reader and Editor roles by checking the appropriate boxes.
- View: Always granted to the users who can access the secure shared link.
- Edit: Always granted to the Editor role.
- Allow web preview: Allows users to view the secure shared file on the web from the shared link location. This applies only to files stored in the cloud, not on-premise.
- Print: Allows users to print the file.
- Watermark protected files: If checked, all protected files have a watermark, which is visible when printed. For PDF documents only, the watermark is also visible when viewed on a monitor. For the technology preview release, the ability to choose your own watermark is not included.
- Allow screen capture: When a user views a protected document, the Syncplicity client disables the use of operating system screen capturing tools and some common 3rd party screen grabbing tools. This feature also prevents protected content from being viewed over teleconferencing tools. When this box is checked, the user has the ability to temporarily turn off this feature and allow screen capture.
- Allow offline access: When checked, the user has the ability to access protected content when they cannot connect to the Rights Management Server (for example, they are traveling or out of the office). You determine the amount of days the user can access the document while offline.
- When done, click Submit.
You can now have an administrator enable Secure Shared Files in group policies, as described in the File sharing policies article.
NOTE: The web preview feature is available without the secured shared file feature; however, you must contact Customer Support to enable it.
